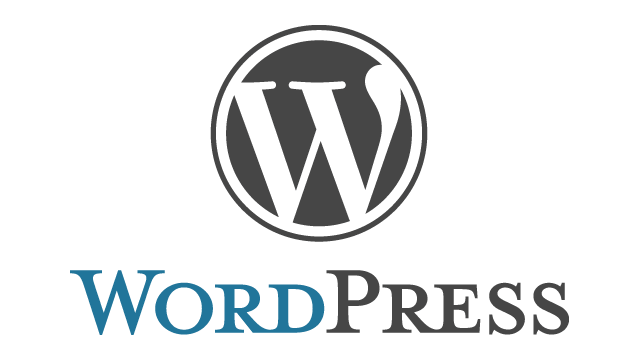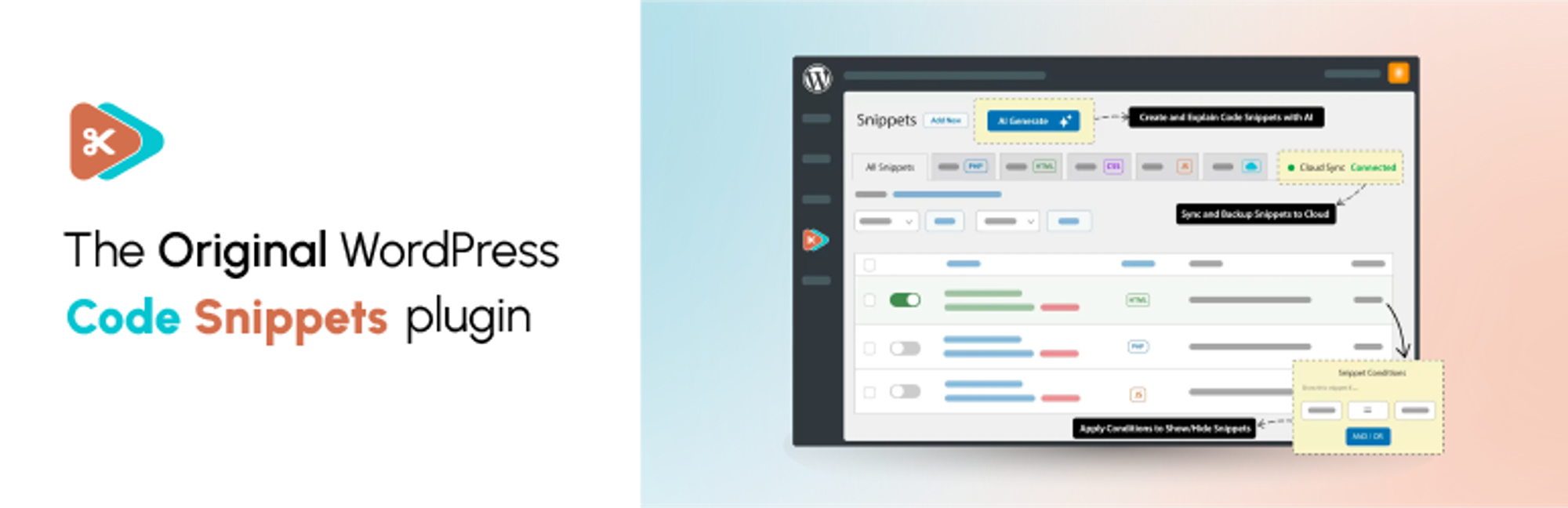Code Snippetsはfunction.phpを直接編集せずとも、カスタマイズできるとても便利なプラグインです。
このプラグインは、コードにエラーがあっても画面が真っ白になることを避けることができるというのが売りの一つです。
しかし、完璧じゃないのでやはり、エラーが出てサイトが表示されなくなることはあります。
Code SnippetsのスニペットはDBに保存されているので、function.phpのようにFTPでファイルを編集して修正というわけにもいかないので、エラーが出てサイトが表示されなくなると猛烈に焦るわけです。
でも、ご安心ください。エラーが出てサイトが表示されなくなった時の対処方法はしっかり用意されています。
この記事ではCode Snippetsでエラーが出てサイトが表示されなくなった時の対処方法と失敗しやすいポイントについて説明しています。
この記事を読むことで、Code Snippetsを使用してサイトが表示されなくなった時に焦らずに対処することができるでしょう。
Code Snippets の使い方
Code Snippetsで保存できたのに、サイトを表示したらエラーが出た時の対処方法
エラーのあるコードはCode Snippetsでは保存できないはずですが、保存できてしまって結果的にサイトが表示できなくなることが結構あります。
そんな時は、公式サイトに対処方法が書かれていますので、それに従って対処しましょう。
To activate safe mode, add the following line to your wp-config.php file, somewhere before the line that reads “/* That’s all, stop editing! Happy blogging. */“:
define('CODE_SNIPPETS_SAFE_MODE', true);After enabling safe mode, you should be able to log in to your WordPress dashboard and deactivate or fix the snippet that was causing the issue.
Once this is done, you can to turn safe mode off by either commenting out this line or deleting it.
A more convenient way to enable sage mode on a per-page basis is by appending
?snippets-safe-mode=true
to the URL of the current page.
FTPが必要な修正手順
- wp-config.php をFTPで開く
- 最後の方のコメント/* That’s all, stop editing! Happy blogging. */ を見つける
- その直後に、 define(‘CODE_SNIPPETS_SAFE_MODE’, true); を張り付ける
- サイトが表示されたら、Code Snippetsを開いて、問題のあるコードを修正する
- wp-config.phpをFTPで開いて、追加した記述を削除する
FTPが不要な修正手順
- URLの最後に、?snippets-safe-mode=trueをつけて管理画面を開く
- サイトが表示されたら、Code Snippetsを開いて、問題のあるコードを修正する
Code snippetsを使用したサイトがあったら、URLの後ろに ?snippets-safe-mode=true をつけて表示してみてください。Code snippetsが無効になっているのが確認できると思います。
クエリの文字列がついたURLで重大なエラーが出る場合は、?を&に置き換えないとエラーが出ます。
例:クエリ付きのURLの場合
https://aaaa.com?ccc=ddd
https://aaaa.com?snippets-safe-mode=true&ccc=ddd
まとめ
Code snippetsは、子テーマを作らずともfunction.phpによるカスタマイズと同等のことができるので他人のサイトをカスタマイズするときには必須のプラグインです。
反面、エラーが出てしまったときの対処方法をしっかり理解しておかないと、サイトが表示されない時間との戦いになりますので、とても焦ることになります。
今回ご紹介した方法をしっかり理解しておけば、Code snippetsでエラーが出ても困ることは無くなるでしょう。