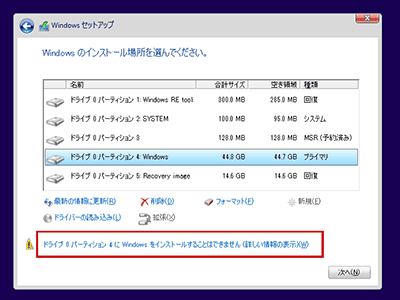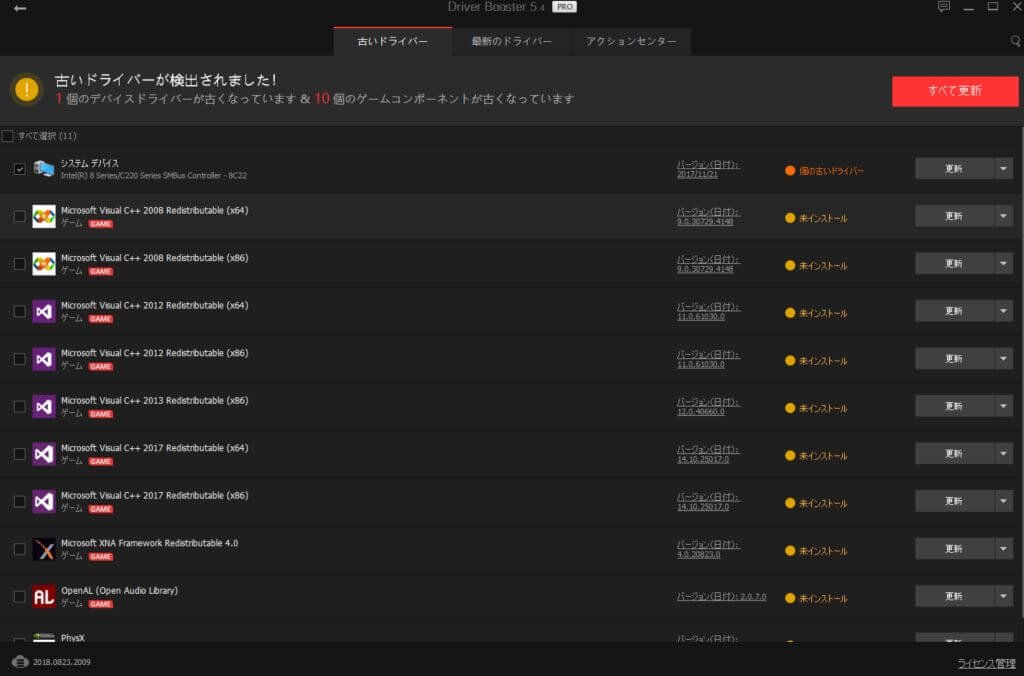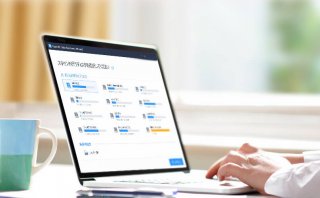先日、PCがマルウェアに感染してウィルス除去しました。少々気持ち悪い感じがしたのでOSをクリアインストールする際にWindows7 からWindows10に無償アップグレードしました。Windows7 のサポート期限もあと2年しかなく、そろそろクリアインストールしたいというのも理由です。
そもそも、なぜWindows7 を使っていたかと言えば、一度、Windows8にアップグレードしたけど、イマイチだったのでダウングレードしてWindows7 を使っていたという経緯です。
Windows10への無償アップグレード期限は2017年12月で終わってたのですが、ネットで調べると今でもできるということなので、少しビビりながらWindows7 ⇒Windows10へのアップグレードを実行しました。
アップグレードについてまとめておきたいと思います。
クリアインストール前にWindows7でやったこと
データのバックアップ
本来であれば、Userフォルダを丸ごとバックアップして、リストアするのが簡単なのですが、ウィルス感染の疑いがあるので自分のデータだけバックアップを取りました。
使っていたソフトのバックアップなどは特にしませんでした。理由は、ゴリゴリカスタマイズして使っているソフトがないのと、一番よく使うChromeはクラウド経由で設定やアプリは保存されているので特にバックアップする必要もありませんでした。
とりあえず自分が作成したデータや音楽、画像、動画ファイルが巨大なので、外付けHDDにUSB3.0経由でファイルをコピーしておきました。
使った外付けHDDはこれです。
ログイン情報、パスワードの管理・移行
インターネットでWebからログインするときのアカウント名やパスワードなどはブラウザが覚えてくれているので普段あまり意識しませんが、OS再インストールすると綺麗さっぱり消えます。
そもそも、ブラウザというかPC上に保存しているのが原因なので無料のクラウドで管理してしまうのが一番安全で簡単です。
おススメは、GMOのSKUIDです。SKUIDはパスワード管理をクラウド上で行えるのでPCの状態に依存しません、しかも、無料です。激しくお勧めします。
SKUIDを使うとSNSの複数アカウントの使い分けも簡単になります。
以下の記事でSKUIDの登録方法や使い方について説明しています。興味があればご覧ください。
Windows10インストールメディアの作成
クリアインストールを行う場合はWindows10のインストールメディアが必要です。
以下のページに従えば作ることができます。
作成するインストールメディアは結構サイズが大きいのでCD-ROMでは無理で、DVD-Rなどでも足りないので複数枚になってしまいます。
16GBのUSBメモリにインストールメディアを作成しておくのが便利です。
使ったUSBメモリはこれです
Windows10のクリアインストール
まずは、USBメモリからのPC起動
クリアインストールでは、インストールメディアであるUSBメモリからPC起動する必要があります。
USBからPC起動できる設定となっていない場合は、まず、BIOS画面に入り(私の場合はDEL or F2連打)、USBメモリから起動するように選択します。
この時、UEFIモードで起動しないとWindows10のインストールがMBR形式(古い形式)でインストールされるのでHDDのサイズの制限も出てきて後々面倒になります。
必ずUEFIモードで起動します。
ライセンス認証
インストールが始まると、OSのプロダクトキーを聞かれます。
アップグレードの場合はプロダクトキーがありませんので、
『プロダクトキーがありません』
というのを選んでおいて、
インストール後にオンラインで認証すればOKです。
Windows 10 のエディションを選択
Windows10のインストールが始まると、Windows10を選択する画面が出ます。
- Windows10 home
- Windows10 pro
- Windows 10 business
インストール自体は、どれを選んでも最後まで進みます。
しかし、自分が持っていないライセンスのOSを選ぶと、最後にライセンス認証できなくなります。
Windows7 homeからのアップグレードの人はWindows10 homeのライセンスしかもらえないので、proをインストールするとインストールやり直しになります。おそらく、Windows7 proの人はWindows10 homeをインストールしてもライセンスがなくてやり直しになると思います。
インストールの種類
新規にWindows 10 をクリーンインストールする場合は
「カスタム: Windowsのみをインストールする」
を選びます。
Windows 10をクリーンインストールするディスクとパーティションを選択
その次にインストール先を聞かれるのですが、古いOS(Windows7)がそのまま残っている状態で上書きインストールすると、なぜかデュアルブート環境が勝手に構築されてしまいました。
一度パーティションを削除して再度割り当てた領域にインストールしました。
『この領域ににはインストールができません』というメッセージが出る場合は、コマンドプロンプトからDISKPARTを使って対処します。
この辺の話は以下のサイトを参考に詳しく書かれています。
ドライバーなどのインストール
OSを再インストールする場合、マザーボードに付属していたCD-ROMからドライバー一式をインストールする必要がありますが、ドライバーが古くてWindows10に対応していないと面倒なので、Windows10に任せてマザーボード付属のドライバーはインストールしませんでした。
ドライバーはちまちま探してインストールするのがメチャクチャ大変なので、最近ではDrive Boosterを使って一気にインストールするようにしています。
Drive Boosterを使うと古いPCでもドライバーのインストールがとても簡単に終わります。正直、お金出して買う価値のあるソフトだと思っています。
拾ってきた古いPCでも自力でドライバーを探す必要もなく、勝手に探してきて最新のドライバをインストールしてくれます。
無料版で十分使えますが、ドライバーのダウンロードが遅いので私は有料版を使ってます。
データを外付けHDDからリカバリ
クリアインストール前に外付けHDDに退避しておいたデータをクリアインストールしたOSに復旧作業などを行いました。
その際、外付けHDDのデータを操作ミスなどで消してしまうとゴミ箱にデータが残らず、復旧できません。無料の復元ソフトを用意しておくと、もしもの時も安心です。
Windows10のApril 2018 Updateへ
Windows10のインストールが終わっても、Windows10の見た目がちょっと古い。さらにWindows updateで一通り更新しても、Microsoft Officeなどのupdateは行われませんでした。
Windows updateのオプションで、『マイクロソフト製品のupdateも行う』というオプションがあったのでそれをONにして、再度更新の確認をすると、結構な数のupdateが出てきました。
この更新が、メチャクチャ時間かかりました。何度も勝手に再起動しながら、更新を1時間ぐらいやっていたでしょうか。
で、更新が終わると、最新のWindows10になりました。
Windows10 Apriil 2018 Updateというアップデートを行うと、見た目が最新になるようです。
Windows10のOctober Updateについて
Windows7からWindows10に無償アップグレードしたのはいいのですが、先日、勝手にWindows10のOctober Updateされてしまいました。
その時に、更新後の再起動を促されて延期していたのですが、離席している間に勝手にPC再起動されてしまって作業中のデータが消えました。
Windows 10 May 2019 Updateがついにリリース
Windows 10 May 2019 Updateとは?
Microsoftは9月26日(現地時間)、Windows 10の大型アップデート「Windows 10 バージョン1903」(May 2019 Update)を、全てのユーザーに開放したことを発表した。セーフガードが適用されたデバイスを除き、Windows Update経由でアップデートを行える。
また、古いバージョンのWindows 10を使っている商用顧客に対しても、May 2019 Updateの適用を推奨している。
なお、「Windows 10 バージョン1803」(April 2018 Update)の各エディション(Pro、Home、Pro for Workstation)は11月12日にサービス期間が終了となる。セキュリティパッチの提供を受けるためには、より新しいバージョンのWindows 10を適用する必要がある。
Windows 10 May 2019 Update を入手する
お使いのデバイス用の Windows 10 May 2019 Update が準備できた時点で、[設定] の [Windows Update] ページからダウンロードできる状態になります。更新プログラムをダウンロードするのに最適な時間を選択します。その後、デバイスを再起動してインストールを完了する必要があります。インストール後に、デバイスで Windows 10 Version 1903 が実行されます。(既に May 2019 Update が実行されているかどうかを確認するには、Windows Update の設定ページで [更新履歴の表示] を選択します。)また、以下の点にも注意してください。
- 今すぐ更新プログラムをインストールする場合は、[スタート] > [設定] > [更新とセキュリティ] > [Windows Update] の順に選択し、[更新プログラムの確認] を選択します。更新プログラムがあればインストールします。
- [更新プログラムの確認] で Version 1903 が自動的に提供されない場合は、更新アシスタントを使って手動で取得できます。
- デバイスの更新時に問題が発生した場合は (以前の主要な更新プログラムでの問題を含む)、「Windows 10 の更新に関する問題のトラブルシューティング」で一般的な修正方法を確認するか、「Windows Update の問題を解決する」のトラブルシューティング手順に従ってください。
- 更新プログラムをインストールするための十分な空き領域がデバイスにないという警告が Windows Update から表示された場合は、空き領域を増やす方法に関するページをご覧ください。
- デバイスの更新中にインターネット接続の問題が発生した場合は、「Windows のネットワーク接続の問題を解決する」をご覧ください。
無償アップグレード期限終了後もWindows10にアップグレードできた
Windows7とWindows8のユーザーは、期間限定でWindows10に無償アップグレードできる権利が与えられていたわけですが、その期間が終わった状況でも特に問題なくアップグレードできました。
今回のアップグレードで、Windows7 homeからWindows10 proにアップグレードしてみたのですが、ライセンス認証が通りませんでした。その時に、『お前はWindows10 homeのライセンスなら持っている』とわざわざ言われたことから考えると、Windows10のアップグレード時のラインセンスは、Windows7のライセンスをもとに判断されていて、Windows7のインストール履歴からそのPCのWindows10のラインセンスの提供を判断しているのだと思います。
最終的にライセンス認証が通らないと、アップグレードに失敗していることになり、Windows updateができなくなりますので、そのまま使い続けることはできません。
ネット上でもWindows10のアップグレード期限終了後もアップグレードしたという報告が多数あるので、実は無償アップグレードの期限は無いのではないかとも思います。
そもそも古いOSから新しいOSに移行してほしいのはマイクロソフト側の都合です。期限を設けることでユーザーの駆け込みアップグレードを狙ったもので、それ以降もアップグレードしてくれるならその方がマイクロソフトにとってはよいはずです。
まとめ
いつかはWindows10に移行しなければならないと思っていたので、いいタイミングだからと移行したのですが、なんだかんだと丸一日かかりました。一番時間がかかったのは最後のWindows Updateでしたが、それ以前に、インストールするWindows10のエディションを間違えたり、USBのインストールメディアの起動をUEFIにしていなかったりと、なんどもインストールをやり直したので結構時間とられました。
いつもなら、ドライバーのインストールでまた気が重くなるのですが、Drive Boosterにお任せしておけば勝手に終わるので、激しくおススメしておきます。
クリアインストールしたWindows10はWindows7と比べて重くもなく、快適そのものです。
















![東芝 TOSHIBA USBフラッシュメモリ (16GB/USB3.0, ホワイト) [並行輸入品]](https://m.media-amazon.com/images/I/21n6Fev40EL._SL160_.jpg)